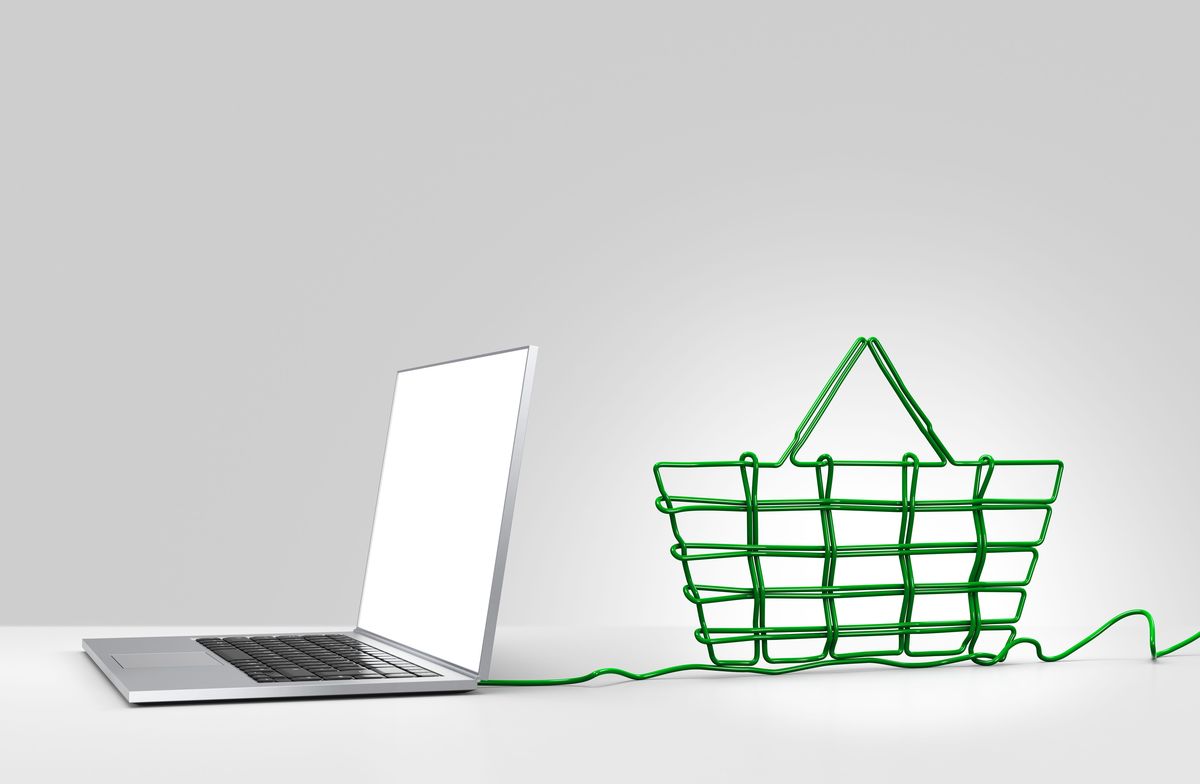Überwachte Nutzer in Chrome
 Screenshot von Luis Castro
Screenshot von Luis Castro Öffnen Sie Ihren Chrome-Browser mit Ihrem Google-Konto (falls Sie keines haben, können Sie dieses Handbuch verwenden, um eines zu erstellen).
Greifen Sie auf die Konfiguration Ihres Browsers zu, indem Sie chrome: // settings / o über die Menüoption (Schaltfläche mit drei horizontalen Linien) aufrufen. "Einstellungen”.
Suchen Sie auf der Konfigurationsseite nach dem Abschnitt "Leute", Wo Sie Ihr Profil sehen werden. Klicke auf den Knopf "Person hinzufügen ... "Deaktivieren Sie übrigens die Kontrollkästchen" Gästebrown aktivieren "und" Jeder kann eine Person zu Chrome hinzufügen ".
Fügen Sie die neue Person hinzu
 Screenshot von Luis Castro
Screenshot von Luis Castro Jetzt füge die neue Person hinzu; Wenn Sie Ihre Kinder hinzufügen, ist es möglicherweise eine gute Idee, für jede Person eine neue Person zu erstellen. Wiederholen Sie die Schritte so oft wie nötig.
- Wähle einen Avatar für die neue Person aus. Zu diesem Zeitpunkt ist es nicht erlaubt, Ihre eigenen zu verwenden, also müssen Sie eine der verfügbaren auswählen.
- Geben Sie den Namen der Person ein.
- Aktivieren Sie das Kontrollkästchen, um anzugeben, dass Sie die Seiten steuern möchten, die die neue Person besuchen wird.
- Drücke den Knopf "Hinzufügen”.
Besuchen Sie die Konfigurationsseite des betreuten Benutzers
 Screenshot von Luis Castro
Screenshot von Luis Castro Nachdem Sie den Benutzer erstellt haben, können Sie auf den Link klicken, der auf dem Begrüßungsbildschirm angezeigt wird, oder Sie können jederzeit direkt die URL der Verwaltungsseite aufrufen: https://chrome.com/manage.
Suchen Sie für den Benutzer den Link "Verwalten" und klicken Sie darauf (Link mit einem Kreis in der Abbildung "A" markiert).
Geben Sie an, welche Einschränkungen Sie für den Benutzer definieren möchten (Abbildung "B"):
- Geben Sie an, ob Sie nur auf die genehmigten Seiten in einer von Ihnen bereitgestellten Liste zugreifen möchten. Wenn Sie nur Ausnahmen definieren möchten, wählen Sie "Alle Web" aus.
- Was Sie hier angeben, hängt davon ab, was Sie oben ausgewählt haben. Wenn Sie "Alle Web" ausgewählt haben, müssen Sie Seiten hinzufügen, die blockiert werden sollen. Wenn Sie "Nur genehmigte Websites" ausgewählt haben, müssen Sie die zulässigen Seiten hinzufügen.
- Geben Sie an, ob die gesamte Domain, die Subdomain oder nur die von Ihnen angegebene URL blockiert werden soll. Wenn du zum Beispiel alles, was mit playboy.com zusammenhängt, blockieren möchtest, wähle "Blockiere die gesamte Domain"; Die gleiche Logik gilt für genehmigte Seiten.
- Um Ihre Änderungen zu speichern, klicken Sie auf den Button "Akzeptieren”.
Blockiert den Zugriff für den beaufsichtigten Nutzer auf Chrome
 Screenshot von Luis Castro
Screenshot von Luis Castro Sehr wichtig! Bevor Sie auf den neuen Benutzer zugreifen, klicken Sie auf Ihren Namen (obere rechte Ecke) und wählen Sie aus den angezeigten Optionen "Beenden und Kindersicherung" Dies bedeutet, dass bei der nächsten Verwendung des Chrome-Browsers ein Benutzer ausgewählt werden muss. Für nicht überwachte Benutzer muss ein Kennwort angegeben werden.
Zugriff auf Chrome durch den betreuten Nutzer
 Screenshot von Luis Castro
Screenshot von Luis Castro - Bei der Eingabe von Chrome müssen Sie den beaufsichtigten Benutzer auswählen. Dieser hat kein Passwort.
- Der Name des überwachten Benutzers wird in der oberen rechten Ecke des Browsers angezeigt.
- Wenn der überwachte Benutzer versucht, auf eine eingeschränkte Seite zuzugreifen, erscheint eine Warnung, in der er den Zugriff anfordern kann, wenn er dies wünscht.
Welche Aktivität hatte der beaufsichtigte Benutzer?
 Screenshot von Luis Castro
Screenshot von Luis Castro Sie können jederzeit die Administrations-Seite von betreuten Benutzern aufrufen und dort Änderungen vornehmen oder die Aktivitäten des Benutzers überprüfen.
- Wenn Sie mehrere beaufsichtigte Benutzer haben, wählen Sie einen auf der linken Seite der Seite.
- Wenn Sie Änderungen vornehmen möchten, können Sie sie tun. SafeSearch ist auch aktiv und Sie können es deaktivieren, wenn Sie möchten.
- In diesem Abschnitt werden die Anforderungen angezeigt, um Seiten zu sehen, die der beaufsichtigte Benutzer für Sie erstellt. Wählen Sie das eine oder die mehreren Kästchen aus und wählen Sie, ob Sie die Anfrage genehmigen oder ablehnen möchten.
- Hier werden alle Aktivitäten des überwachten Benutzers angezeigt, sowohl genehmigte als auch gesperrte Seiten.