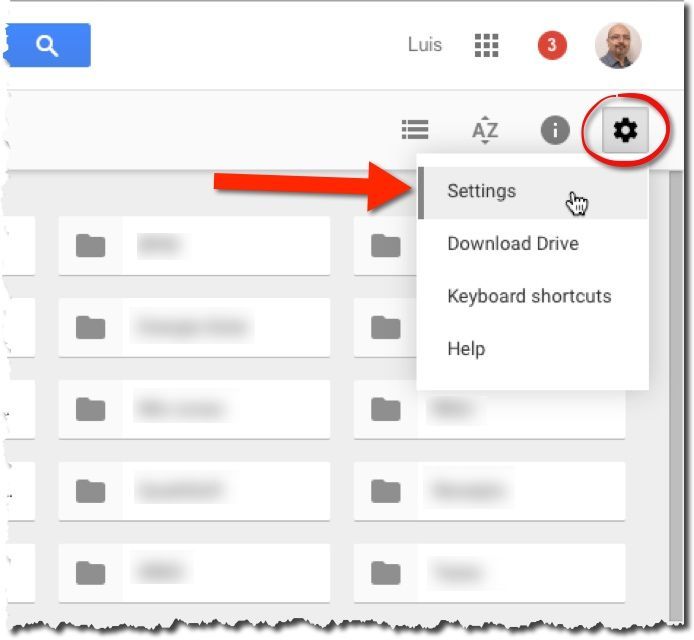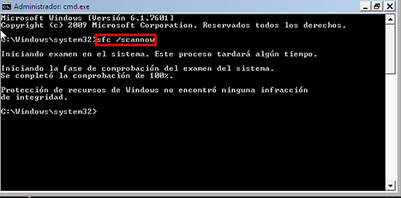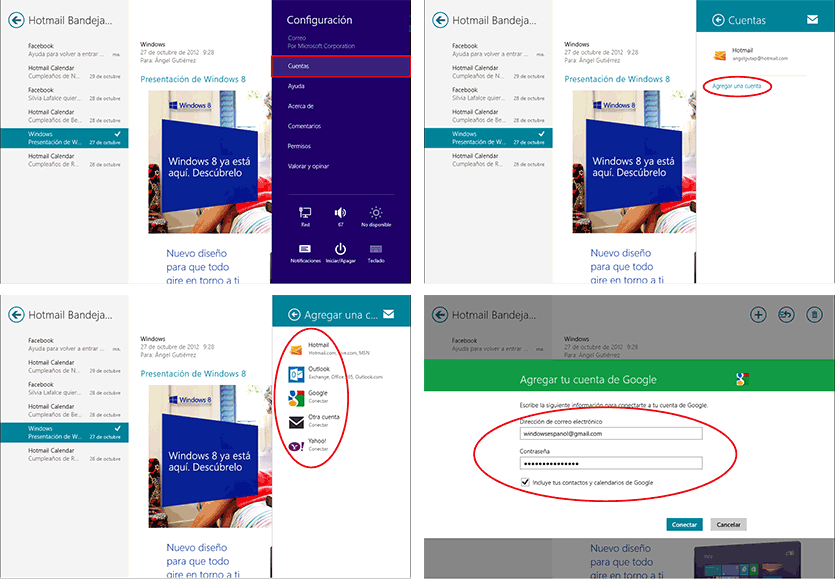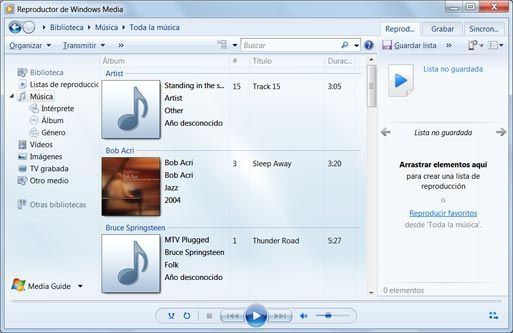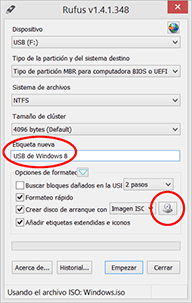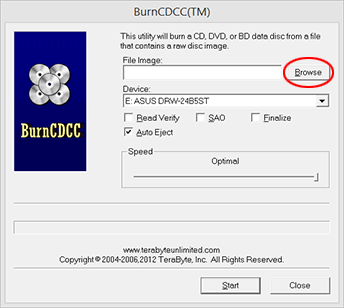
Laden Sie Hirens Boot CD herunter
 (Foto © TeraByte Inc.)
(Foto © TeraByte Inc.) Auf Tab 1 haben Sie eine Rettungs-CD oder USB erstellt Hirens Boot CD. Folgen Sie nun diesen Schritten auf Ihrem PC, um Ihre Dateien wiederherzustellen, auch wenn Sie Windows nicht öffnen können.
- Legen Sie die Rettungs-CD oder den USB-Datenträger so ein, wie Sie das eine oder das andere erstellt haben.
- Konfigurieren Sie Ihren PC so, dass er von CD oder USB startet, indem Sie die Schritte in diesem Link ausführen.
- Wenn das Gerät gestartet wird, ist es normal, dass das Boot-Fenster von Hirens direkt angezeigt wird (siehe das erste Bild oben). Wenn eine Meldung angezeigt wird, in der Sie aufgefordert werden, eine Taste zu drücken, tun Sie dies. Wenn Sie das schwarze Hintergrundfenster des Programms sehen, verwenden Sie die Pfeiltasten, um die Option auszuwählen Mini Windows XP. Dann drücken Sie Einführung auf deiner Tastatur.
HINWEIS:
Hirens dient neben Windows XP auch für Windows 7, Windows 8, 8.1 und Vista. Lassen Sie sich nicht täuschen, weil Sie "Mini Windows XP" einsetzen. - Das Programm lädt einige Dateien. Dann sehen Sie das Windows XP-Logo. Es ist normal, auch wenn Ihr Windows anders ist. Am Ende wird der Hauptbildschirm des Programms angezeigt (sieht wie der Windows Desktop aus).
- USB-Stick, USB-Festplatte, Festplatte usw. anschließen wo Sie Ihre Dateien und Ordner von dem PC kopieren, der nicht funktioniert. Warten Sie ein paar Sekunden und doppelklicken Sie dann darauf in der Option HBCD Menü vom Hauptbildschirm aus (der, der wie der Windows-Desktop aussieht).
- Ein Fenster öffnet sich. Klicken Sie darauf im Menü oben Programme. Wähle innen Backup und dann FastCopy.
- Klicken Sie im neuen Fenster auf Quelle. Ein Ordnerbrowser wird geöffnet. Verwenden Sie es, um Ihre Ordner auszuwählen, die Sie schützen möchten. Oder wählen Sie alle Ihre Festplatte, wenn Sie nicht klar, wo ist, was Sie kopieren möchten. Drücken Sie OK im Ordner-Browser nach der Auswahl der kompletten Festplatte oder eines ihrer Ordner.
WICHTIG:- Es ist möglich, dass der Buchstabe Ihrer Festplatte NICHT C:, sondern D: oder ein anderer ist.
- Ihr Ordner "Eigene Dateien" befindet sich normalerweise in C: (oder D:, E:, usw.) -> Dokumente und Einstellungen -> [Ihr Windows-Benutzername] -> Meine Dokumente.
- Du kehrst zurück zum Fenster. Jetzt müssen Sie das Ziel auswählen, wo Sie den in Schritt 7 ausgewählten Ordner oder die komplette Festplatte kopieren möchten. Klicken Sie auf die Schaltfläche DestDir. Verwenden Sie den Ordner-Browser, der geöffnet wird, um den Ordner auszuwählen, in dem alles auf das Ziellaufwerk (USB oder Festplatte) kopiert wird. Drücken Sie OK im Ordner-Browser nach der Auswahl.
- [Dies ist nicht obligatorisch] Markieren Sie das Kästchen im Fenster Bestätigen. Die Kopie wird länger dauern, aber das Programm überprüft, ob es gut gemacht wurde.
- Klicken Sie unten rechts auf Ausführen. Warten Sie, ohne etwas zu tun, um die Nachricht vollständig zu lesen Fertig. Die Kopie dauert mehr oder weniger Zeit, je nachdem, was Sie kopieren möchten und wie schnell Ihr PC ist.
- Wenn Sie weitere Ordner oder Discs kopieren möchten, wiederholen Sie die Schritte 7 bis 10 (beide enthalten).
- Wenn Sie mit dem Kopieren fertig sind, werden alle geöffneten Fenster geschlossen. Dann klicke unten links auf Starten und wähle Herunterfahren -> OK.
Überprüfen Sie, ob Ihre Dateien bereits kopiert und sicher sind. Sie müssen das Gerät, von dem Sie kopiert haben, anschließen und es an einem anderen PC überprüfen. Versuchen Sie dann, Ihre Ausrüstung zu reparieren. Diese Links helfen Ihnen:
- Reparieren Sie einen PC, der nicht startet oder nicht gut funktioniert
- Reparatur von Windows 7
- Repariere Windows XP
- Windows 8 reparieren
- Repariere Windows 8.1