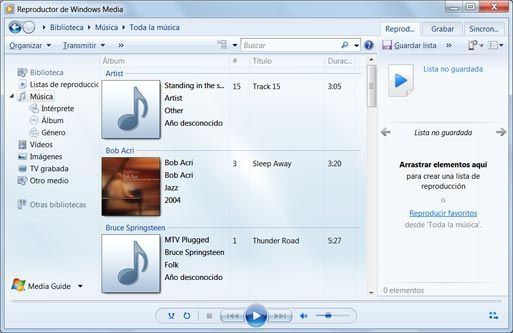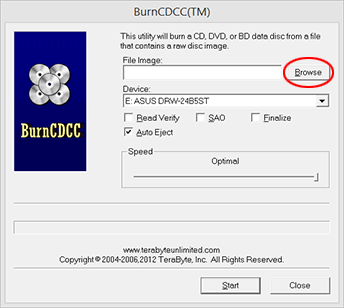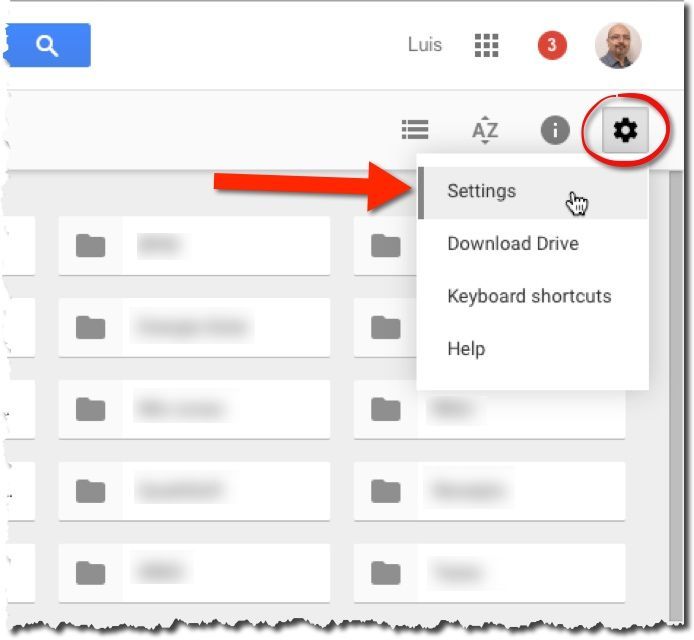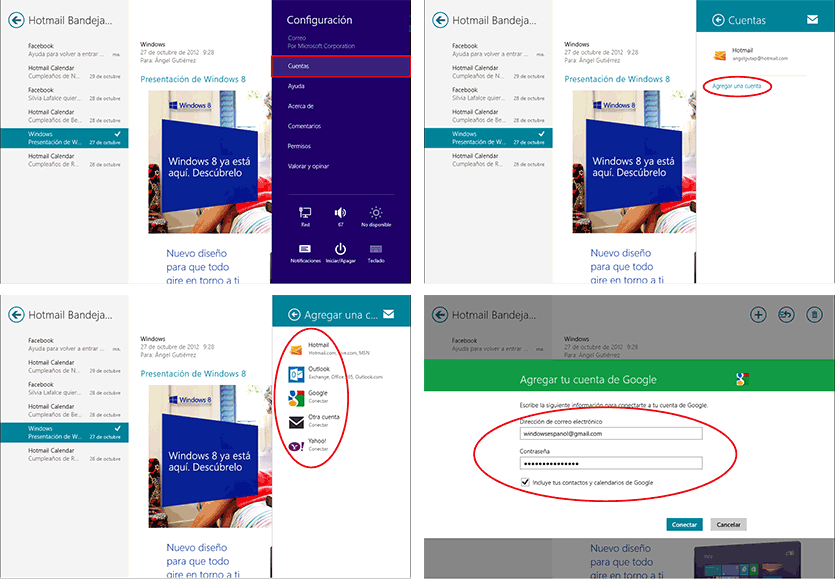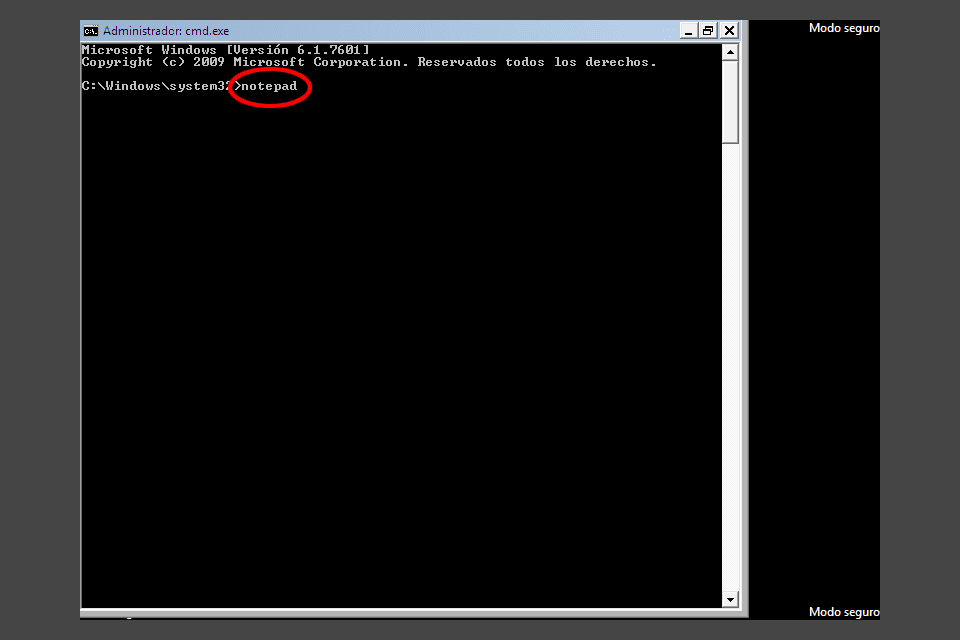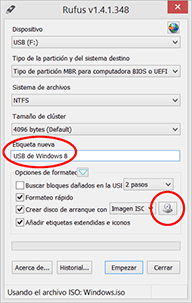
Rufus ist ein kostenloses Programm, um einen USB-Boot sehr einfach und schnell zu erstellen. Es funktioniert mit Windows 7, XP, 8, 8.1, Vista und Windows 10. Microsoft hat auch ein Programm, mit dem man auch Boot-CDs erstellen kann. Sie können hier sehen, wie Sie es verwenden können. Rufus ist besonders nützlich, wenn das Microsoft-Programm aus irgendeinem Grund nicht funktioniert.
Was du brauchst
- Ein ISO-Abbild des Windows, mit dem Sie den USB-Computer zum Starten des Computers erstellen möchten.
HINWEIS:
Wenn Sie es benötigen, erstellen Sie ein Windows ISO von Ihrer Installations-CD, indem Sie die Schritte in diesem Link befolgen. Sie können es in jedem Team tun, auch wenn es nicht Ihnen gehört. Ich sage es, wenn Sie keinen CD / DVD-Leser haben oder Ihr PC nicht funktioniert.
- Ein USB von mindestens 4 GB. Manchmal kann es weniger sein, aber eine dieser Kapazitäten funktioniert in allen Fällen.
WICHTIG:
Die Erstellung der Boot-Einheit löscht alles auf dem USB-Stick. Bevor du Rufus verwendest, achte darauf, dass du das, was es in einer anderen Site enthält, kopierst, wenn du es nicht verlieren willst.
Lade Rufus herunter
Du musst das nur einmal tun ...
- Klicken Sie auf den Download-Link des Programms. Wählen Sie, um es auf Ihrem PC zu speichern.
HINWEIS:
Wenn der obige Link nicht funktioniert, laden Sie Rufus von seiner offiziellen Website herunter. - Gehen Sie zu dem Ordner, in den Sie das Programm heruntergeladen haben, und öffnen Sie es mit einem Doppelklick. Bestätigen Sie gegebenenfalls das Benachrichtigungsfenster, in dem Sie zur Bestätigung aufgefordert werden.
- Sie werden das Hauptfenster sehen.
Verwenden Sie das Programm
Um es jederzeit zu öffnen, doppelklicken Sie einfach darauf, wie in Schritt 2 oben. Mit dem bereits geöffneten Programm:
- Gib den USB ein. Rufus erkennt es und zeigt Ihnen vor allem seinen Namen und seinen Buchstaben, unter dem Text "Gerät" (im Beispielbild heißt es USB (F :), aber Sie können etwas anderes setzen). Überprüfen Sie, ob der USB-Stick angezeigt wird. Wenn nicht, stellen Sie sicher, dass es gut verbunden ist und kein Problem hat. Es ist bequem, andere Programme, die Sie möglicherweise geöffnet haben, zu schließen, bis der Prozess abgeschlossen ist. Dies ist schneller und hilft Fehler zu vermeiden.
- Suchen Sie das Symbol einer Festplatte im unteren Teil des Fensters. Es befindet sich rechts neben dem Text "Bootdiskette erstellen mit ..." (siehe Bild oben, um zu wissen, wo). Klicken Sie auf dieses Symbol.
- Der Windows-Ordnerbrowser wird geöffnet. Verwenden Sie es, um den zu finden, der das Windows ISO enthält, was auch immer es ist. Doppelklicken Sie darauf, wenn Sie es gefunden haben.
- Gehe zum "New label" Feld, das etwas höher im Rufus Hauptfenster ist. Klicken Sie auf das leere Feld unten. Löschen Sie, was darin ist und schreiben Sie etwas wie "Windows USB [Ihre Version]" (zum Beispiel Windows 8). Das wird der Name sein, der auf Mein Computer oder Team angezeigt wird. Sie werden also nie Zweifel daran haben, was es enthält. Leave wie die anderen Konfigurationen sind.
- Drücken Sie die Taste unten Starten.
- Ein Fenster warnt Sie, dass alles auf dem USB wie vorher gesagt gelöscht wird. Drücken Sie Akzeptieren um dich anzuerkennen.
- Warten Sie bis die Meldung "Operation completed" erscheint. Schließen Sie das Programmfenster.
HINWEIS:
Die normale Sache ist, dass es zwischen 5 und 15 Minuten dauert, um zu beenden. Wenn Sie für mindestens eine halbe Stunde "eingefroren" bleiben, schließen Sie das Programm, trennen Sie den USB-Stick sicher und gehen Sie zurück zu den Schritten, die Sie gerade gesehen haben.
Um den USB zu verwenden
- Zuerst müssen Sie den PC so konfigurieren, dass er von USB booten kann. Befolgen Sie die Anweisungen auf diesem Link.
- Das Team beginnt mit ihm. Die Nachricht wird ausgegeben Drücken Sie eine beliebige Taste, um von USB zu booten. Drücken Sie schnell eine beliebige Taste. Wenn Sie keine Zeit haben, bevor die Meldung verschwindet, starten Sie Windows erneut neu, indem Sie von USB booten, und versuchen Sie es erneut.
- Wenn Sie von dort starten, haben Sie Zugriff auf die Windows-Reparaturwerkzeuge. Oder Sie können es installieren / neu installieren.