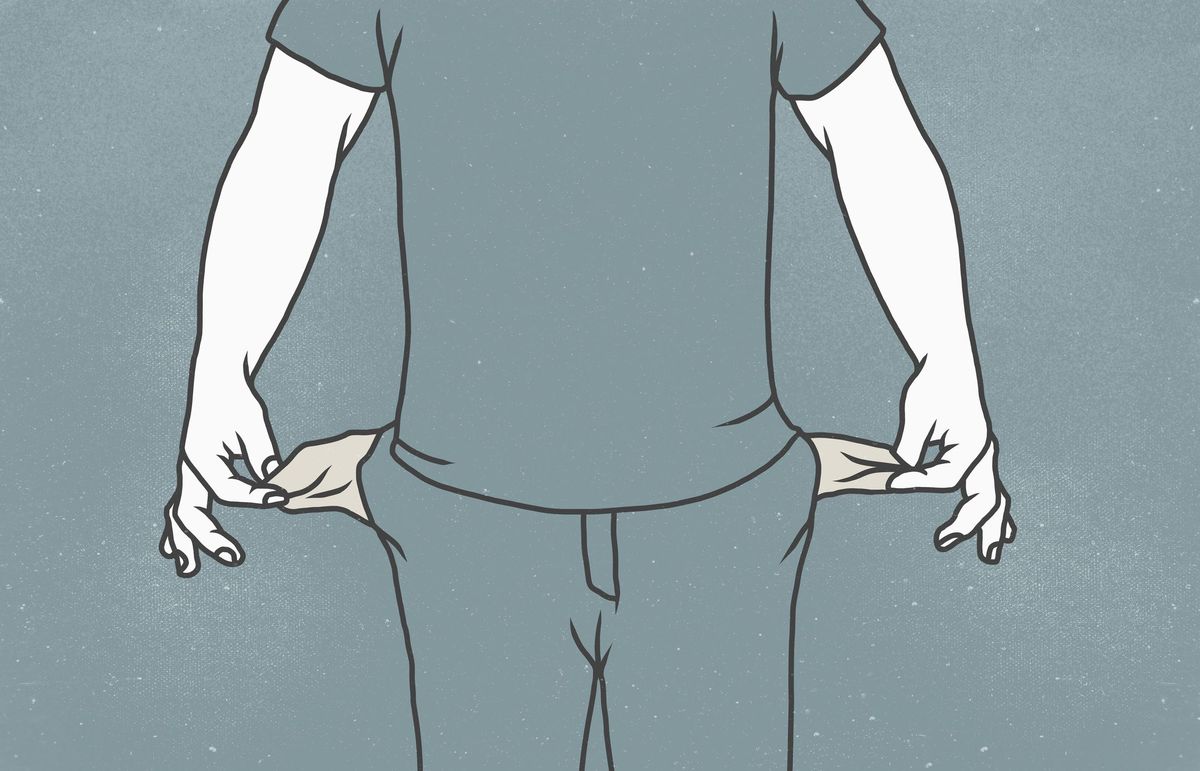Siehe versteckte Dateien in Windows 7, XP oder Vista

Es gibt Viren, die versteckte Dateioptionen in den Ordnereinstellungen entfernen. Auf diese Weise können Sie sie nicht zeigen. Tun Sie dies, um diese Optionen wiederherzustellen:
Problemlösung 1
- Betreten Sie das Menü Zuhause und ...
- In Windows 7 und Vista
Schreiben regedit im Feld unten und drücken Sie Einführung auf deiner Tastatur. Bestätige die Nachricht. - In Windows XP
Klicken Sie rechts auf Laufschreibe regedit und drücke Einführung.
- In Windows 7 und Vista
- Sie greifen auf die Windows-Registrierung zu. Du wirst Dinge in ihm ändern müssen. Erstellen Sie zunächst eine Kopie von sich selbst, falls etwas schief geht:
- Klicken Sie in der Registrierung oben auf Archivieren -> Exportieren.
- Wählen Sie den Ordner, in dem Sie die Kopie speichern möchten, und geben Sie ihr einen Namen (z. B. Kopie des Datensatzes).
- Stellen Sie sicher, dass die Option ausgewählt ist Alles.
- Drücken Sie Speichern.
- Sie kehren zum Registrierungsfenster zurück. Sie werden sehen, dass es mehrere Ordner hat. Im Inneren befinden sich weitere Unterordner. Um sie einzugeben, müssen Sie auf den entsprechenden Doppelklick klicken.
- Siehe diesen Weg zum Ordner:
HKEY_LOCAL_MACHINE \ SOFTWARE \ Microsoft \ Windows \ AktuelleVersion \ Explorer \ Advanced \ Folder \ Hidden - Schauen Sie nach rechts für einen "Schlüssel" des Datensatzes wie der in diesem Bild. Wenn es nicht erscheint:
- Klicken Sie mit der rechten Maustaste auf ein leeres Teil (weiß) rechts. Wählen Sie Neu. Und innen Kettenwert (oder Alphanumerischer Wert in Windows XP und Vista).
- Schreiben Geben Sie ein als Name und drücken Einführung.
- Doppelklicken Sie auf den Namen (Typ).
- Schreiben Gruppe im Informationsfeld des Wertes des neuen Fensters und drücken Sie Akzeptieren.
- Schließen Sie die Windows-Registrierung.
- Geben Sie die Ordneroptionen ein, wie in Tab 1 erklärt. Versuchen Sie erneut, die Dateien anzuzeigen.
Repariere die Registrierung

Manchmal entfernen Viren nur die Option, versteckte Dateien anzuzeigen. Oder es funktioniert nicht, selbst wenn es in den Ordneroptionen erscheint.
Problemlösung 2
- Geben Sie die Windows-Registrierung ein, wie in Schritt 1 von Tab 2 erläutert.
- Gehe in den Registrierungsordner:
HKEY_LOCAL_MACHINE \ SOFTWARE \ Microsoft \ Windows \ CurrentVersion \ Explorer \ Erweitert \ Ordner \ Versteckt \ SHOWALL
- Suchen Sie auf der rechten Seite nach einem Schlüssel mit dem Namen CheckedValue, geben Sie ein REG_SZ (wie der in diesem Bild).
Wenn Sie diesen Schlüssel finden, klicken Sie mit der rechten Taste darauf und drücken Sie Löschen. Bestätigen Sie die Warnung und fahren Sie mit dem nächsten Schritt fort.
Wenn der Schlüssel nicht gelesen wird ... - Erstelle einen neuen Schlüssel:
- Klicken Sie mit der rechten Taste auf einen weißen Teil auf der rechten Seite. Wählen Sie aus Neu und innen Wert von DWORD.
- Schreiben CheckedValue als Name und drücken Einführung.
- Doppelklicken Sie auf den Namen (CheckedValue).
- Schreiben Sie 1 in das Wertinformationsfeld und drücken Sie Akzeptieren.
- Schließen Sie die Windows-Registrierung.
- Öffnet die Ordneroptionen erneut (Tab 1). Aktivieren Sie die Option zum Anzeigen von Dateien und sehen Sie, ob es funktioniert.
Verwenden Sie den Befehl Attribut

Dies ist der manuelle Weg zum Anzeigen von Dateien. Verwenden des Befehls Atrrib der Windows-Befehlskonsole (MS-DOS). Je nachdem, ob es sich um USB oder Ordner / Dateien auf der Festplatte handelt, wird es etwas anders verwendet. Deshalb habe ich beide Fälle getrennt ...
FALL 1: Manueller Befehl zum Anzeigen von Dateien von einem USB-Gerät
- Schließen Sie den USB an.
- Öffnen Sie das Menü Zuhause und ...
- In Windows 7 und Vista
Klicken Sie rechts auf Mannschaft.- In Windows XP
Klicke rechts Mein PC- Suchen Sie den Laufwerkbuchstaben, der dem USB zugewiesen ist. Normalerweise ist es F: oder G: und es erscheint als Wechseldatenträger.
- Geben Sie die MS-DOS-Konsole ein:
Start -> Alle Programme -> Zubehör -> System-Symbol- Geben Sie den Buchstaben des USB-Laufwerks an (den Sie in Schritt 3 gesehen haben) und drücken Sie Einführung (siehe Bild oben links)
- Schreiben Sie:
zuschreiben -r -s -h *. * / s / d
(klicken Sie auf Einführung wieder)- Warten Sie, bis der Laufwerksbuchstabe angezeigt wird. Es kann länger dauern, wenn das USB viele Dateien oder Ordner enthält.
- Schreiben verlassen und drücke Einführung Beenden von MS-DOS.
- Wenn dies nicht funktioniert, versuchen Sie Windows zu reparieren (nur Windows 7).
Der Virus bleibt aktiv, auch wenn Sie die USB-Dateien bereits sehen können. Um ihn loszuwerden:
- Schließen Sie den USB an und führen Sie einen kompletten Scan mit einem Antivirenprogramm durch. Microsoft Security Essentials ist eine kostenlose Option.
- Kopieren Sie Ihre USB-Daten auf die Festplatte.
- Formatieren Sie den USB.
Fall 2: Um die Dateien auf der Festplatte zu sehen
- Öffnen:
Start -> Alle Programme -> Zubehör -> System-Symbol - Wechseln Sie in der MS-DOS-Konsole zu dem Ordner, der die Datei oder den Ordner enthält, den Sie anzeigen möchten.
Verwenden Sie den Befehl Richt (e Einführung), um die Unterordner in jedem Ordner anzuzeigen. Und der Befehl CD [Name des Unterordners] (e Einführung) um sie zu betreten.
HINWEIS:
Die Befehle im Bild oben rechts zeigen alle Ordner und versteckten Dateien in Eigene Dateien an. - Schreiben Sie:
zuschreiben -r -s -h *. * / s / d
(und drücken Sie Einführung) - Schließen mit verlassen e Einführung die MS-DOS-Konsole.