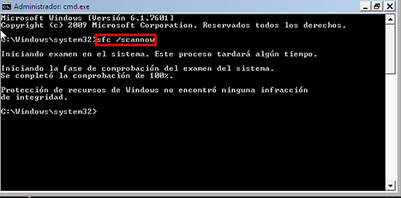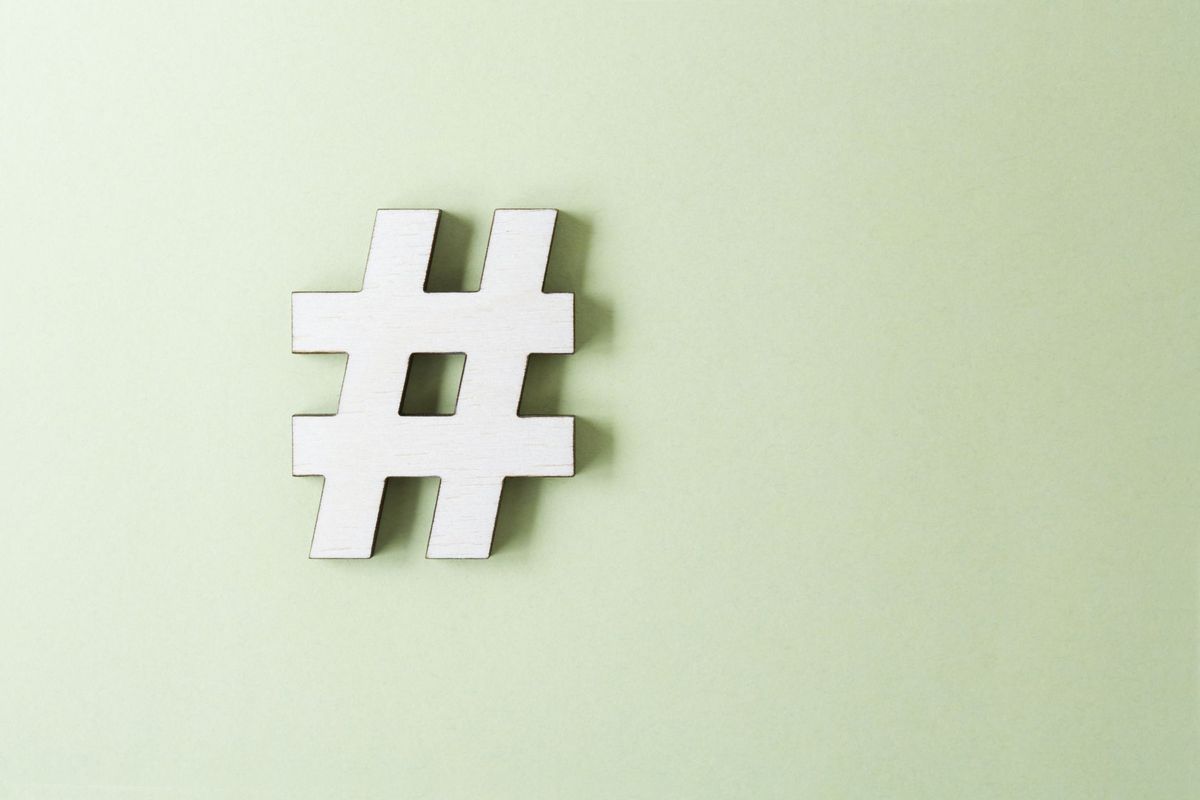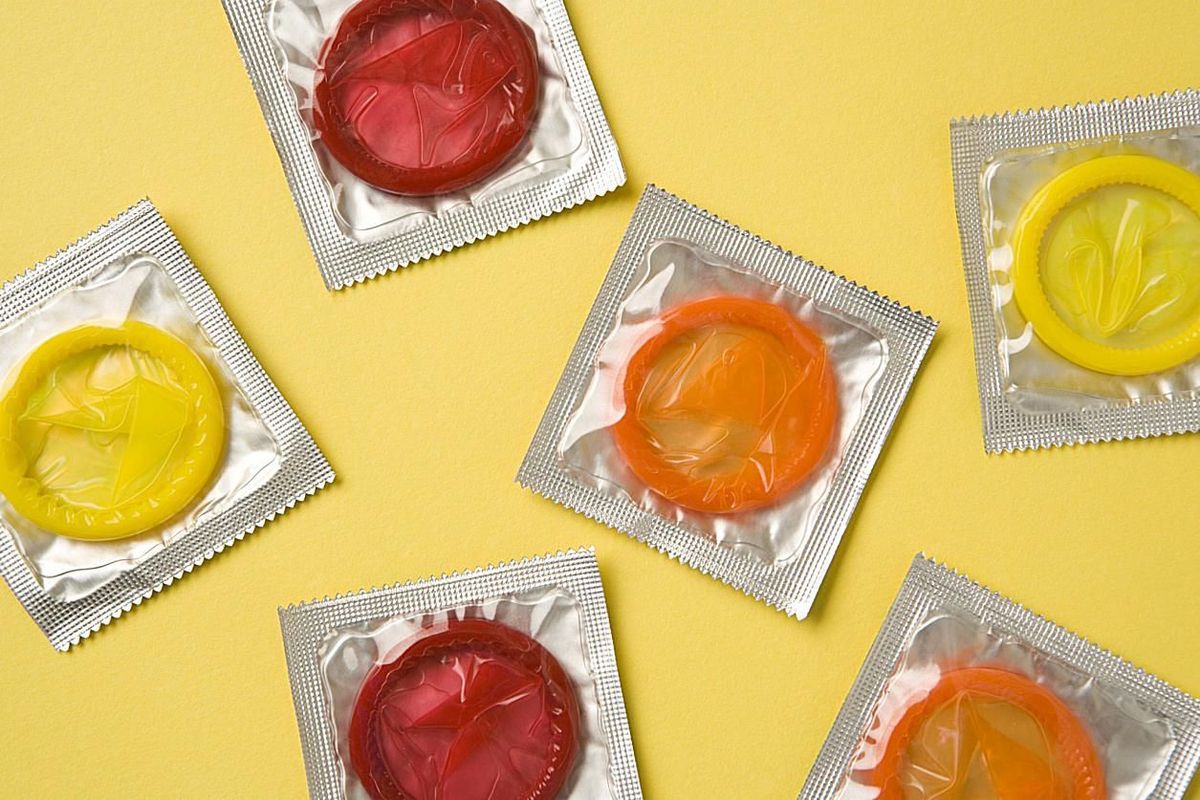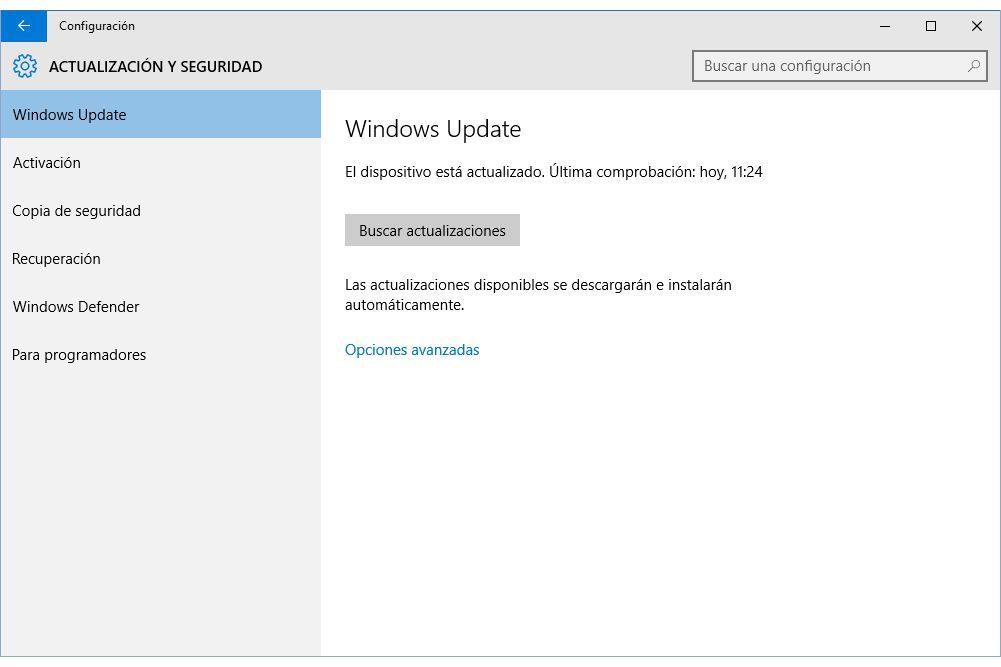
Windows Update Windows 10 dient dazu, mit Updates aller Art Schritt zu halten. Viele sind wichtig oder sogar kritisch. Sie beeinflussen die Sicherheit oder Stabilität Ihres PCs. Andere sind ebenfalls nützlich und verbessern Windows auf verschiedene Arten.
Konfigurieren Sie Windows Update auf einfache Weise
- Hinweis: Pinha in diesem Link, wenn Sie die automatischen Updates von Windows 10 deaktivieren möchten. Oder lesen Sie weiter, um sie so zu konfigurieren, dass sie aktiviert bleiben.
- Klicken Sie auf das Menü Zuhause Windows und wählen Sie Konfiguration.
- Klicken Sie im sich öffnenden Fenster auf Update und Sicherheit.
- Wählen Sie links Windows-Aktualisierung.
- Klicken Sie unten rechts auf den Link Erweiterte Optionen.
- Dies sind einige anpassbare Konfigurationen:
- Wählen Sie, wie Updates installiert werden sollen
Unten ist eine Dropdown-Liste mit zwei Optionen:-Wenn Sie wählen Automatisch. Windows startet den PC bei Bedarf neu, um die Installation der Updates zu beenden. In der Theorie, wenn Sie das Gerät nicht benutzen.
-Wenn Sie sich entscheiden Beim Neustart des Zeitplans benachrichtigen. Sie können Windows sagen, wenn es für Sie in Ordnung ist, wenn nötig neu zu starten. - Bieten Sie beim Aktualisieren von Windows Updates für andere Microsoft-Produkte an
Zum Beispiel Microsoft Office oder andere Programme auch von Microsoft. Im Allgemeinen ist es ratsam, diese Box aktiviert zu lassen. Auf diese Weise erhalten Sie auch Updates zu Sicherheit, Stabilität und Verbesserung dieser anderen Anwendungen. - Aktualisierungen werden verzögert
Updates, die Windows nicht kritisch sind, sind momentan nicht installiert. Zum Beispiel von neuen Funktionen. Sie werden erst nach mehr oder weniger Zeit installiert. Im Allgemeinen ist es bequem, es DISABLED zu lassen.
- Wählen Sie, wie Updates installiert werden sollen
- Schließen Sie das Konfigurationsfenster, wenn Sie fertig sind. Die Änderungen werden alleine gespeichert. Lesen Sie weiter ...
Erweiterte Konfigurationen
Sie haben mit alternativen Möglichkeiten zu tun, Updates zu bekommen. Bis jetzt wurden sie immer ausschließlich von Microsoft-Servern auf Ihren PC heruntergeladen. In Windows 10 können Sie wählen, ob Sie auch von anderen Computern oder von anderen Quellen als Microsoft selbst herunterladen möchten.
Diese Option ist für normale Benutzer nicht besonders interessant und es bestehen gewisse Sicherheitsrisiken. Es richtet sich vor allem an diejenigen, die mehrere Computer und eine sehr langsame Internetverbindung haben. Oder die dringend andere Computer aktualisieren müssen, wenn die Microsoft-Server gesättigt sind oder nicht gut funktionieren.
So aktivieren oder deaktivieren Sie den alternativen Download von Updates:
- Geben Sie die erweiterten Optionen von Windows Update erneut ein, indem Sie die Schritte 2 bis 5 befolgen.
- Im neuen Bildschirm klicken Sie auf den Link Wählen Sie aus, wie die Updates bereitgestellt werden sollen.
- Dann gibt es zwei Möglichkeiten:
- Um den alternativen Download zu deaktivieren
Klicken Sie auf den blauen Knopf oben, um "Aus" zu markieren. - So aktivieren Sie den alternativen Download
Die Schaltfläche oben muss "Ein" sein (klicken Sie darauf, wenn dies nicht der Fall ist). Wählen Sie unten, ob Updates nur von Computern in Ihrem lokalen Netzwerk heruntergeladen werden sollen (dies ist eine sicherere Option). Oder von Ihrem lokalen Netzwerk und auch von Computern, die mit dem Internet verbunden sind, auch wenn sie nicht zu Ihrem Netzwerk gehören (es ist weniger sicher, bietet aber mehr Download-Optionen).
- Um den alternativen Download zu deaktivieren
- Schließen Sie das Fenster, wenn Sie fertig sind.
Überprüfen Sie die Updates manuell
- Führen Sie die Schritte 2 bis 4 oben aus, um Windows Update zu öffnen.
- Suchen Sie nach neuen Patches, indem Sie die Taste auf der rechten Seite drücken Nach Updates suchen. Sie sehen eine Liste der vorhandenen. Standardmäßig werden alle automatisch installiert, ohne dass Sie etwas tun müssen.
Durch die Konfiguration von Windows 10-Updates haben Sie mehr Kontrolle darüber, wie sie auf Ihren PC heruntergeladen und installiert werden. Lassen Sie das ändern, wenn Sie die Standardoption möchten. Zum Beispiel, damit Windows Sie warnt und Sie vor der Installation nach einer Bestätigung fragt.
Legen Sie fest, wie Windows aktualisiert wird
Es ist eine Alternative zur vollständigen Deaktivierung von Windows 10-Updates. Folgen Sie dem Link, wenn Sie das möchten.
Wichtig
Die folgenden Schritte gelten nur für Windows 10 Pro oder Enterprise. Sie funktionieren nicht in Windows 10 Home. Um zu wissen, auf welche Version Sie klicken, klicken Sie mit der RECHTS Taste inZuhause und wähleSystem.
- Klicken Sie mit der RECHTEN Taste im MenüZuhause Windows und wählen SieLauf. In das Fenster mit diesem Namen schreibengpedit.msc (und drücken Sie die TasteAkzeptieren).
- Der "Lokale Gruppenrichtlinien-Editor" wird geöffnet. Geh links weiterGerätekonfiguration -> Administrative Vorlagen -> Windows-Komponenten -> Windows-Aktualisierung.
- Doppelklicken Sie rechts aufKonfigurieren Sie automatische Updates.
- Wählen Sie die Option oben linksAktiviert. Sie haben vier Optionen in der Dropdown-Liste (siehe Bild oben):
- Benachrichtigen Sie den Download und benachrichtigen Sie die Installation
Es ist die beste Option im Allgemeinen. Windows informiert Sie, wenn Updates verfügbar sind. Laden Sie sie nur herunter und installieren Sie sie, wenn Sie sie per Hand erklären, wenn Sie sie davor warnen. - Laden Sie sich automatisch herunter und benachrichtigen Sie die Installation
Es macht Windows herunterladen und installieren, ohne Sie alle Updates, die es gibt, zu warnen. Es ist die Standardoption. - Laden Sie die Installation automatisch herunter und planen Sie die Installation
Windows lädt die Updates selbst, aber sie werden installiert, wenn Sie es sagen. Wenn Sie diese Option wählen, müssen Sie unter dem Tag und der Uhrzeit angeben, an dem sie installiert werden sollen. - Erlauben Sie dem lokalen Administrator, die Option auszuwählen
Theoretisch können Sie eine der obigen Optionen in der Windows Update-Systemsteuerung auswählen. Aber in der Praxis funktioniert es vielleicht nicht.
- Benachrichtigen Sie den Download und benachrichtigen Sie die Installation
- Drücken Sie die Taste untenAkzeptieren nach der Wahl der Option, die Sie von den vier bevorzugen. Schließen Sie den Richtlinieneditor.
- Klicken Sie auf die RECHTE Schaltfläche im MenüZuhause Windows und wählen SieLauf. Schreiben Sie den Befehl in das Fensterservices.msc (und drücken SieAkzeptieren).
- Suchen Sie den Service auf der rechten SeiteWindows-Aktualisierung und doppelklicken Sie darauf.
- Seine Eigenschaften sind geöffnet. Klicken Sie auf die Dropdown-Liste "Starttyp". Überprüfe, ob du da bistAutomatisch oder inHandbuch. Wählen Sie die eine oder andere Option, falls dies noch nicht geschehen ist. Drücken Sie auch nur in diesem Fall die TasteÜbernehmen und danachStarten. Bestätigen Sie mitAkzeptieren und schließe das Fenster.
- Lesen Sie weiter ...
Vier wichtige Dinge
- Die Änderung der Konfiguration der Updates kann eine Weile dauern. Manchmal ist es fast sofort erledigt, manchmal nach einem Neustart oder nach Stunden oder sogar Tagen. Manchmal müssen Sie manuell nach Aktualisierungen suchen, damit Windows die neuen Einstellungen wirklich verwendet.
- Bei keiner Konfiguration können Sie auswählen, welche bestimmten Updates heruntergeladen werden sollen und welche nicht. Sie können höchstens auswählen, wann Sie alle herunterladen möchten (mit den Optionen zum Herunterladen und Installieren oder zum Programmieren der Installation).
- Durch die manuelle Aktualisierung können Aktualisierungen automatisch und automatisch installiert werden, auch wenn Sie eine andere Konfiguration gewählt haben.
- Sie sind auch an den verschiedenen Möglichkeiten zum Konfigurieren der Windows 10-Benutzerkontensteuerung interessiert.