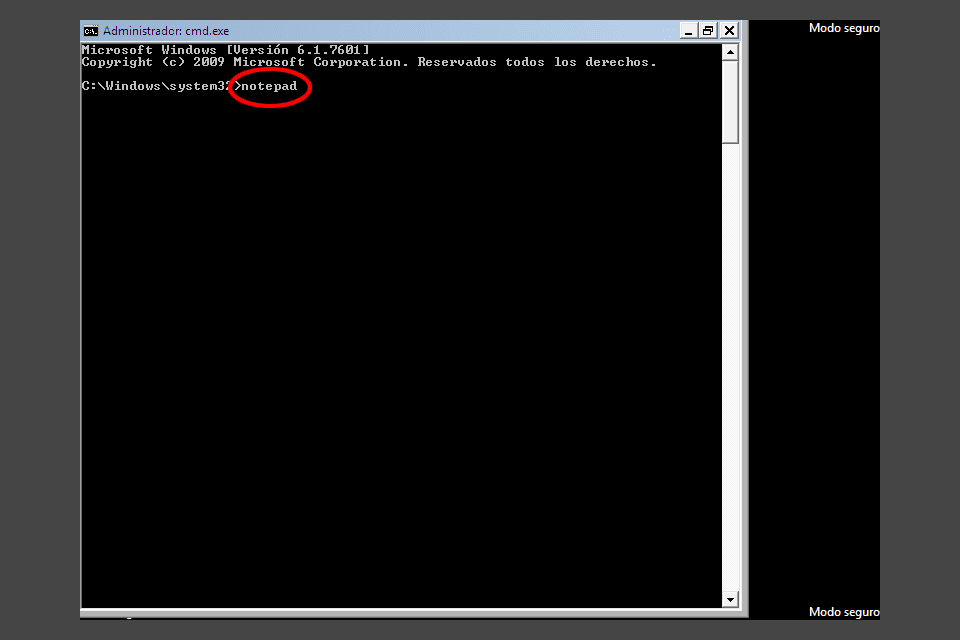Verwenden Sie CHKDSK in Windows 10
 Foto © Microsoft
Foto © Microsoft Mit dem CHKDSK-Befehl in Windows 10 können Sie Festplatten und USB-Festplatten oder -Pendrives überprüfen. Dieses Tool sucht automatisch nach Fehlern und versucht sie zu korrigieren. Und es stellt auch Daten wieder her, die möglicherweise verloren gegangen sind.
Wenn Sie Windows eingeben können
1. Klicken Sie mit der RECHTEN Maustaste auf das Menü Zuhause Windows und wählen Sie Eingabeaufforderung (Administrator). Bestätige die Nachricht.
Wichtig:Stellen Sie sicher, dass Sie die Administratorversion der Eingabeaufforderung auswählen. Oder es könnte später ein Fehler auftreten.
Sie sehen die MS-Dos-Konsole wie im Bild oben. Schreibe darin:
chkdsk [Laufwerksbuchstabe:] / r
(und drücken Sie Einführung)
- Zum Beispiel, um die Festplatte zu überprüfen C: schreibe chkdsk c: / r. Oder um einen USB mit dem Buchstaben zu überprüfen F: zugewiesen, schreiben chkdsk f: / r.
- Da ist ein Zwischenraum dazwischen chkdsk und der Laufwerksbuchstabe und ein weiterer Platz vor dem / r was du mit einschließen solltest Wenn Sie die Leiste (/) nicht schreiben können, verwenden Sie die Windows-Verknüpfung Alt + 47.
- Wenn Sie den Buchstaben der Einheit nicht kennen, geben Sie ein Start -> Datei Explorer. Klicke auf den Link in Dieses Team und nach rechts den Buchstaben der Diskette oder USB, die ist.
Wenn die Überprüfung sofort startet, warten Sie, bis sie abgeschlossen ist, und schließen Sie das MS-DOS-Fenster. Oder vielleicht siehst du eine dieser Nachrichten:
Zugriff verweigert, weil Sie nicht über ausreichende Berechtigungen verfügen. Rufen Sie dieses Dienstprogramm auf, indem Sie es in High-Modus ausführen
Wiederholen Sie die gleichen Schritte, und stellen Sie sicher, dass Sie die Administratorversion der Eingabeaufforderung in 1 auswählen.
CHKDSK kann nicht ausgeführt werden, weil ein anderer Prozess das Volume bereits verwendet. Möchten Sie, dass dieses Volume vorbereitet wird, damit es beim nächsten Systemneustart überprüft wird (J / N)?
Diese Warnung wird angezeigt, wenn Sie versuchen, den Datenträger zu überprüfen, auf dem sich Windows befindet oder ein anderer, der gerade verwendet wird. Mach das:
- Schreiben s und drücke Einführung.
- Die Nachricht muss herauskommen Dieses Volume wird beim nächsten Systemneustart überprüft. Schließen Sie das MS-DOS-Fenster und starten Sie den PC neu.
- Das Scannen startet automatisch, wenn das Gerät wieder eingeschaltet wird. Warten Sie, bis es abgeschlossen ist. Windows wird später geöffnet, ohne dass Sie etwas Besonderes tun müssen.
- Sehen Sie sich die folgenden Optionen an, wenn CHKDSK nicht löst, was Sie dazu gebracht hat oder ob es nicht funktioniert.
Wenn Windows nicht funktioniert
- Weitere Informationen zum Eingeben der erweiterten Startoptionen Kehren Sie dann zu dieser Seite zurück.
- Wenn der Startoptionen-Bildschirm angezeigt wird, wählen Sie Probleme beheben. Klicken Sie dann auf Erweiterte Optionen und dann weiter Symbol des Systems.
- Machen Sie das gleiche aus Schritt 2 des obigen Abschnitts (der für Windows funktioniert).
Wenn es nicht läuft oder das Problem nicht löst, das Sie dazu gebracht hat, es zu benutzen
Probieren Sie die Lösungen dieser Links aus:
- Windows 10 Reparaturoptionen
- Reparieren Sie einen PC, der ausfällt oder nicht startet