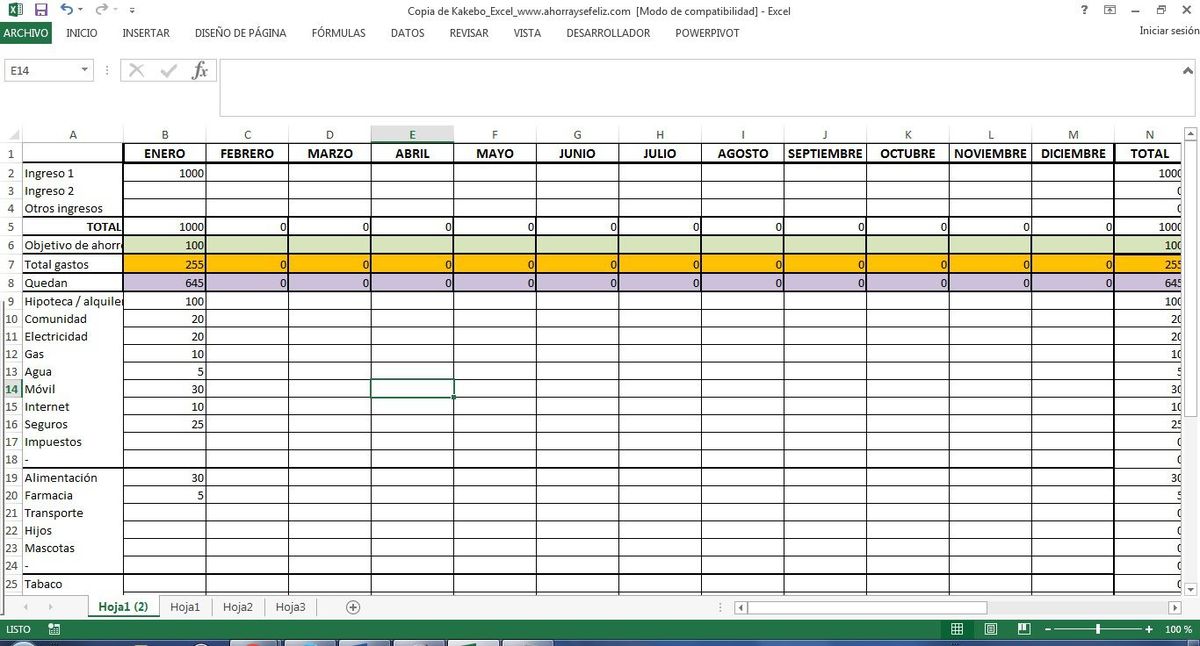Verwenden von YouTube
 Screenshot von Luis Castro
Screenshot von Luis Castro Auf der YouTube-Hauptseite findest du folgende Optionen.
- Video suchen. Geben Sie in diesem Bereich Wörter ein, die sich auf das gesuchte Video beziehen. Während der Eingabe erhalten Sie Vorschläge, mit denen Sie eine spezifischere Suche definieren können.
- Optionen zum Hochladen von Videos. Der Knopf "Hochladen"Öffnet die erforderlichen Seiten, um ein Video Ihrer Urheberschaft und Ihres geistigen Eigentums auf YouTube hochzuladen. Wenn Sie ein Video zum ersten Mal hochladen, erstellen Sie einen YouTube-Kanal. Die Schaltfläche mit dem Pfeil nach unten bietet Ihnen die entsprechenden Optionen: Videomanager und Analytik (Informationen zu Besuchen in deinem Kanal) Weitere Informationen zur Seite zum Hochladen von Videos finden Sie in Schritt 5.
- Optionen zum Verwalten Ihres Kontos. Der Pfeil nach unten zeigt dir die Optionen an, mit denen du deinen Account und deinen Kanal (falls du einen hast) auf YouTube verwalten kannst.
- Taste zum Abspielen / Anhalten.
- Aktuelle Position des Videos in Bezug auf seine Gesamtdauer. Durch Verschieben dieser Positionsanzeige wählen Sie aus, wo Sie das Video abspielen möchten.
- Nächstes Video. Verfügbar, wenn Sie ein Video ansehen, das zu einer Wiedergabeliste gehört.
- Lautstärke / Stummschaltung.
- Verstrichene Zeit / Gesamtzeit des Videos.
- Hinzufügen / Entfernen von "siehe später". Später sehen Sie eine spezielle Playlist, in die Sie Videos einfügen können, für die Sie jetzt keine Zeit haben, die Sie aber später ansehen möchten.
- Untertitel. Wenn sie verfügbar sind, können Sie auswählen, ob Sie Untertitel und die Sprache sehen möchten, in der Sie sie sehen möchten.
- Videoqualität. Es zeigt Ihnen die verschiedenen Videoqualitäten für die Wiedergabe. Je höher die Auflösung ist, desto stärker wird die Bandbreite belastet. Diejenigen, die hochauflösend sind, sind mit den Buchstaben gekennzeichnet HD. Hinweis: Wenn das Video ist verfügbar in der dritten Dimension, die Buchstaben 3D erscheint links neben dem Schaltknopf. Sie können hier auch die Untertitelsprache und die Wiedergabegeschwindigkeit auswählen.
- Große Spielergröße (Theatermodus) / Normale Spielergröße.
- Vollbild. Lässt den Videoplayer den gesamten Bildschirm verwenden.
- Automatische Wiedergabe. Wenn AutoPlay aktiviert ist, wird ein vorgeschlagenes Video abgespielt, wenn das Video, das Sie sehen, beendet ist.
- Abonnieren. Mit dieser Schaltfläche abonnierst du einen YouTube-Kanal, mit dem du Benachrichtigungen über neue Videos und Ereignisse im Zusammenhang mit dem Kanal erhältst. Wenn Sie einen Kanal abonniert haben, zeigt dieser Bereich nur an, dass Sie den Kanal bereits abonniert haben. Um Ihr Abonnement zu kündigen, bewegen Sie die Maus über diesen Bereich. Zu diesem Zweck wird eine Schaltfläche zum Abbrechen des Abonnements angezeigt.
- Ich mag / Ich mag es nicht. Schaltflächen um anzuzeigen, ob dir das Video gefällt oder nicht.
- Zeige mehr. Es zeigt Ihnen weitere Informationen zum Video an, z. B. vollständige Beschreibungen, Lizenzen, Kategorien usw.
- Kommentare. So können Sie Kommentare zum Video hinterlassen oder sehen, was andere Nutzer gepostet haben.
Videos teilen
 Screenshot von Luis Castro
Screenshot von Luis Castro Um Videos zu teilen, klicke auf den Link "Teilen", der sich rechts neben dem Link "Über Video" befindet.
- Teile dieses Video. Es zeigt Ihnen die Möglichkeiten dieses Video zu teilen, die in diesem Abschnitt beschrieben werden.
- In sozialen Netzwerken teilen. Sie können dieses Video in sozialen Netzwerken teilen: Facebook, Twitter, Google+, Blogger, Reddit, Tumblr, Pinterest, LinkedIn, StumbleUpon, LiveJournal oder Digg.
- Link zum Teilen. Dies ist der Link, den Sie kopieren müssen, um die Liste oder das Video zu teilen. Für Videos sehen Sie eine verkürzte URL.
- Teilen von einem bestimmten Punkt. Wenn Sie diese Option aktiviert haben, wird das Video ab der angegebenen Zeit geteilt. Wenn dieses Video Teil einer Wiedergabeliste ist, haben Sie die Möglichkeit, Inhalte vom aktuellen Video oder vom Anfang der Liste aus zu teilen. Wenn Sie diese Option nicht markiert haben, teilen Sie dieses komplette Video.
- Hinzufügen zu. Mit dieser Funktion können Sie Videos zu Wiedergabelisten hinzufügen. Wenn du noch keine für das Video bereit hast, kannst du hier eins erstellen.
- Link einfügen. Es gibt Ihnen den HTML-Code, um dieses Video in einige Webseiten einzufügen, und einige verwandte Optionen.
- Senden Sie per E-Mail. Sie haben die Möglichkeit, in einer E-Mail einen Link zu diesem Video (oder einer Wiedergabeliste) zusammen mit einer personalisierten Nachricht zu senden.
Menü
 Screenshot von Luis Castro
Screenshot von Luis Castro - Öffnen Sie das Menü. Um die von YouTube angebotenen Optionen anzuzeigen, klicken Sie auf die Schaltfläche mit drei horizontalen Balken.
- Dieser Abschnitt enthält Aktionen zu den Videos, die Sie gesehen haben. Hier finden Sie unter anderem die spezielle Playlist "Siehe später", die Geschichte der Videos, die Sie gesehen haben, die neuen in Ihren Abonnements.
- In diesem Abschnitt werden die von Ihnen erstellten Playlists angezeigt.
- In diesem Bereich haben Sie die Abonnements, die Sie für YouTube-Kanäle haben.
- Erkunden Sie Kanäle. Es gibt dir Empfehlungen, was du auf YouTube sehen kannst. Nach Themen geordnet ermöglicht es Ihnen, neue Inhalte basierend auf Ihren Surfgewohnheiten auf YouTube zu entdecken.
- Abonnements verwalten. Es zeigt Ihnen die Liste der Abonnements, die Sie haben, und ermöglicht es Ihnen, Maßnahmen zu ergreifen, wie das Senden einer E-Mail, wenn Sie neue Videos hochladen oder Ihr Abonnement kündigen.
Seite zum Hochladen von Videos
 Screenshot von Luis Castro
Screenshot von Luis Castro - Bereich zum Hochladen von Videos. Wenn Sie auf diesen Bereich klicken, können Sie auf Ihrem Computer ein Video auswählen, das Sie hochladen möchten, oder Sie können auch das Video, das Sie hochladen möchten, in diesen Bereich ziehen.
- Von Google+ importieren. Wenn du Material auf Google+ hast, das du auf YouTube veröffentlichen möchtest, verwende diese Option.
- Webcam-Aufnahme. Mit diesem Tool können Sie ein Video über die Webcam Ihres Computers aufnehmen und es sofort hochladen. Um diese Funktionalität nutzen zu können, müssen Sie sicherstellen, dass Ihre Webcam installiert ist und ordnungsgemäß funktioniert.
- Präsentation von Foto-Dias. Mit diesem Werkzeug können Sie Fotos auswählen, aus denen ein Präsentationsvideo im Stil von Folien erstellt wird. Sie können zu diesem Zweck zwischen Google+ Fotos und Fotoalben wählen oder Fotos hochladen.
- Hangout von Google+. Mit diesem Tool können Sie Videos für senden Hangouts -Sperren, in Spanisch- von Google+. Bei diesen Treffen handelt es sich um Videokonferenzen, die mit einer Webcam durchgeführt werden und bis zu neun Personen umfassen, die über Google+ verbunden sind.
- Video-Editor. Mit diesem Tool können Sie grundlegende Videos bearbeiten, die Sie auf YouTube hochladen möchten. Sie stellen ein Video zur Verfügung und Sie können Übergänge, Texte, Audio, Fotos usw. hinzufügen.