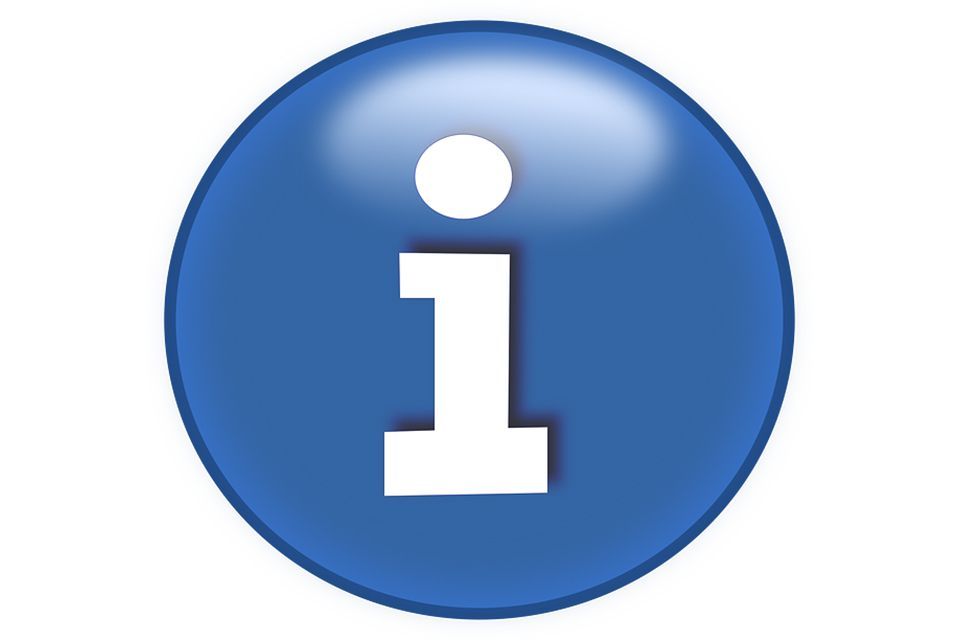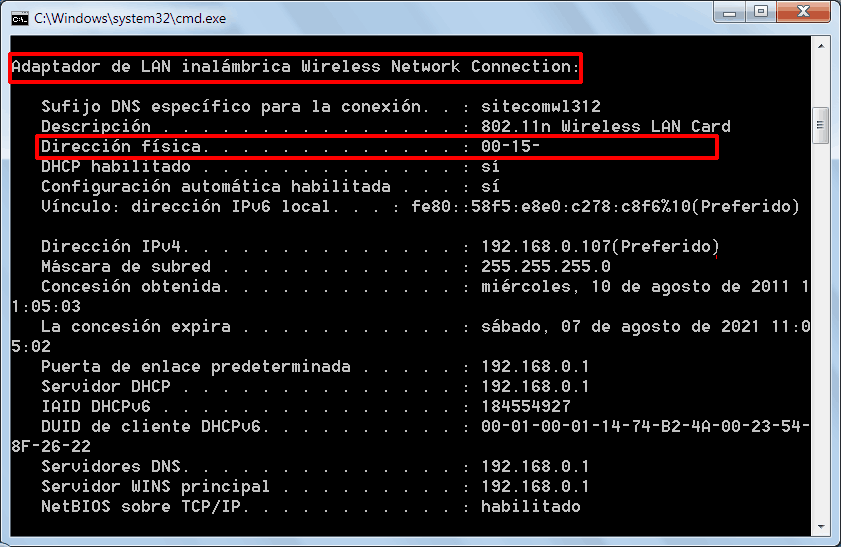Diese beiden Methoden sind der beste Weg, den Schlüssel von Windows, Microsoft Office oder anderen Programmen Ihres PCs zu kennen. Sie arbeiten mit Windows 7, XP, Windows 8 oder 8.1, Windows 10 und Vista.
Methode 1: Der Schnellste, um den Schlüssel zu entdecken
Schau zuerst, ob es einen Microsoft Sticker unter deinem PC gibt oder woanders. Es könnte der Schlüssel sein. Es ist eine Mischung aus 25 Zahlen und Buchstaben. Sie sind in fünf Gruppen unterteilt, die durch Bindestriche getrennt sind.
Kann ich den Aufkleber nicht finden? Lesen Sie weiter ...
- Klicken Sie hier, um den kostenlosen Produkey herunterzuladen. Wenn der Download-Link nicht funktioniert, holen Sie das Programm von Ihrer offiziellen Seite (auf Englisch).
- Gehe in den Ordner, in den du es heruntergeladen hast. Führen Sie Ihr Installationsprogramm aus (es wird aufgerufen produkey_setup oder etwas ähnliches).
- Wenn Sie das Programm öffnen, erhalten Sie die Meldung "Windows protected your PC" (wie dieser). In diesem Fall drücken Sie den Link Weitere Informationen und wähle Lauf trotzdem.
- Einige Antivirenprogramme können ProduKey als Virus verwenden. Ignoriere sie und erlaube ihnen zu rennen. Wenn Sie nicht können, versuchen Sie diese andere Methode, um den Schlüssel zu kennen.
- Wenn alles gut geht, fordert Windows Sie auf, das Ausführen des Installationsprogramms des Programms zu bestätigen. Mach es durch Drücken von Ja o Lauf in der Nachricht darüber. Schließen Sie den Installationsassistenten ab. Vorwärts mit Weiter und drücke Installieren o Fertig wenn es angemessen ist.
- Es ist schon Sie werden ein Fenster ähnlich dem oben genannten mit dem Schlüssel und der Version Ihres Windows sehen. Auch das Office eines wenn du es installiert hast. Das Programm zeigt auch an, wie es den "Internet Explorer" Schlüssel nennt. Ignoriere es.
- Versuchen Sie es mit einer anderen Methode, die Ihnen zusätzliche und nützliche Informationen über Ihren PC bietet.
Methode 2: Belarc Advisor verwenden
- Klicken Sie auf den Download-Link des Programms. Wenn der Link nicht funktioniert, laden Sie ihn von dieser Seite herunter.
- Gehen Sie dorthin, wo Sie das Installationsprogramm heruntergeladen haben und führen Sie es aus (es heißt so etwas wieBeraterinstallierer). Bestätigen Sie mitJa die Kündigung und wählenSetzen Sie die Installation von Belarc Advisor fort.
- Schließe den Assistenten ab. Drücken SieIch stimme zudannInstallieren und danachJa.
- Das Programm macht eine schnelle allgemeine Analyse. Drücken SieAkzeptieren wenn es vorbei ist Warten Sie, bis der Rest des Scanvorgangs abgeschlossen ist (dies kann eine Weile dauern).
- Endlich öffnet sich eine Belarc-Seite in Ihrem Standard-Browser (Chrome, Firefox, Explorer, etc.). Es ist eine lange Liste mit vielen nützlichen Informationen über Ihre Ausrüstung.
- Suchen Sie im Abschnitt "Softwarelizenzen" unten auf der Seite. Es wird den Schlüssel zu Ihrem Windows und Ihrem Büro geben, wenn Sie es haben. Finde die Zeile, in der etwas stehtMicrosoft - [Ihre Version von Windows oder Office].
- Der Schlüssel, an dem Sie interessiert sind, ist der in Klammern und der Text steht vor IhnenSchlüssel:.
Wenn Sie "Schlüssel: keine aktiviert" in der Windows-Taste erhalten, versuchen Sie dieses andere Programm, um herauszufinden.
Wenn Sie Windows 8 oder 8.1 haben und Windows Media Center aktiviert haben, befindet sich der Schlüssel rechts davon, wo Sie ihn abgelegt habenMicrosoft - Internet Explorer, im selben Abschnitt wie zuvor ("Softwarelizenzen"). Derjenige, der in der Zeile erscheintMicrosoft - [Ihre Version von Windows] mit Media Center Es ist das aus dem Media Center Pack. Es ist kein Windows.
Was können Sie sonst noch mit Belarc Advisor wissen?
Durch die Installation wird auf dem Windows-Desktop direkt darauf zugegriffen.
Führen Sie es aus, wenn Sie auf viele nützliche Informationen zu Ihrem Computer zugreifen möchten. Zum Beispiel:
Daten zum Betriebssystem (Abschnitt "Betriebssystem")
Einschließlich der genauen Version von Windows, wenn es 32 oder 64 Bit (x86 oder x64) und das Service Pack oder SP installiert ist.
Prozessor und Platine ("Prozessor und Hauptplatine")
Zeigt das Modell und die Hauptmerkmale an. Auch der Typ und die BIOS-Version.
Festplatten- und Speicherlaufwerke ("Laufwerke und Speichermodule")
Marke, Modell, Kapazität und freier Speicherplatz von Festplatten. Einheiten von CD / DVD oder anderen. Anzahl der RAM-Steckplätze auf der Platine, wie viele "belegt" sind und wie viel RAM sie jeweils haben (kennen Sie den genauen Typ Ihres Arbeitsspeichers).
Windows Benutzer ("Benutzer")
Die von Ihnen erstellten und die standardmäßig vom System eingeschlossenen. In jedem Benutzerkonto ist sein Typ angegeben.
Geräte und Treiber ("Drucker, Display und Multimedia")
Dinge wie Drucker, Ihr Monitormodell oder Grafik- und Audiokarten.
Ports und Adapter ("Kommunikation, andere Geräte und Netzwerkkarte")
Das Netzwerk und andere, die das Hauptboard enthalten. Hier können Sie auch die IP-Adresse des PCs, des Routers oder anderer Geräte oder Geräte sehen, die an dasselbe Netzwerk angeschlossen sind.
Installierte Software ("Virenschutz und Softwareversionen & Verwendung")
Mit Informationen über ihre Versionen und wie oft Sie jedes Programm verwenden.